About
Popular Posts
-
[ad_1] Affiliate Disclosure: As an Amazon Associate I earn from qualifying purchases. If you live in a tropical area and suf...
-
[ad_1] The White man who pled guilty to killing 10 Black people and wounding three others in a hate-fueled mass shooting at a supermar...
-
[ad_1] Spotify expanded its array of options to go past simply just listening to streaming tunes. Soon after acquiring introduced the ...
-
[ad_1] Everyone is doing DIY these days, which is part of the reason why sites like Instructables and Pinterest are so popular. They o...
-
[ad_1] Breast cancer is the second leading cause of death for women, and while doctors have pushed to start screenings at age 40, lawm...
-
[ad_1] One Argentinian fan celebrated a bit too hard in Qatar when Gonzalo Montiel kicked in the penalty kick that won the 2022 World ...
-
[ad_1] MOSCOW, Idaho – The Pennsylvania man accused of killing four University of Idaho college students in November is a criminal jus...
-
[ad_1] The man convicted of killing Kristin Smart, who vanished from a California college campus more than 25 years ago, was scheduled...
-
[ad_1] Many autos crashed in main automotive pileup on a bridge in China’s Zhengzhou in Henan province due to extraordinarily foggy c...
Labels
- 000
- 000illegalimmigrantencounters
- 050
- 1
- 1.2billion
- 1.7trillionomnibusspendingpackage
- 10.35million
- 100Days
- 1050
- 117thcongress
- 11days
- 11statesaskgovernmenttoprobe
- 11yearold
- 13days
- 13thDistrict
- 14days
- 14thAmendment
- 14thamendmentdebt
- 1500bonuscheck
- 15days
- 15million
- 1755
- 17days
- 18days
- 194
- 1961Oscars
- 1980s
- 1982
- 2001
- 2008financialcrisis
- 200shot
- 2016election
- 2016Elections
- 2020electioin
- 2020election
- 2020electionlawsuit
- 2020Elections
- 2020riots
- 2021taxes
- 2021taxreturn
- 2021taxreturns
- 2022
- 2022arizona
- 2022economy
- 2022election
- 2022Elections
- 2022favoriteslist
- 2022gop
- 2022goplosses
- 2022midtermelections
- 2022midterms
- 2022pennsylvania
- 2022republicans
- 2022sales
- 2022SunBowlFanFiesta
- 2022yearinreview
- 2023campaigns
- 2023elections
- 2023IndexofEconomicFreedom
- 2023Senate
- 2024
- 2024academyawardswhen
- 2024biden
- 2024campaign
- 2024Congresselection
- 2024cycle
- 2024democrats
- 2024desantis
- 2024Election
- 2024electioncycle
- 2024electiongeorgia
- 2024electionMaryland
- 2024Elections
- 2024electons
- 2024epabudget
- 2024Georgiapresidentialprimary
- 2024Georgiaprimary
- 2024gop
- 2024GOPnominee
- 2024GOPnomineeTrumpSununu
- 2024GOPprimary
- 2024houseelections
- 2024polls
- 2024presidency
- 2024president
- 2024presidentialcampaign
- 2024presidentialelection
- 2024presidentialelections
- 2024presidentialprimaries
- 2024presidentialprimarydates
- 2024presidentialprimaryschedule
- 2024PresidentialRace
- 2024presidentialrun
- 2024primaries
- 2024primary
- 2024primarypolls
- 2024republicanprimary
- 2024republicans
- 2024rivalry
- 2024Senate
- 2024senateelections
- 2024Senatemap
- 2024senaterace
- 2024senateraces
- 2024shadowcampaign
- 2024shadowcandidates
- 2024ticket
- 2024trump
- 2024whitehouse
- 2024WhiteHousebid
- 20years
- 21
- 218
- 23dead
- 24days
- 25
- 25thAmendment
- 283
- 29days
- 2days
- 2dead17foundimmigrants
- 2million
- 2ndCongressionalDistrict
- 302
- 303creative
- 305families
- 30millionsettlement
- 3days
- 3rdDistrict
- 4
- 40
- 400
- 4194
- 450
- 4555
- 4days
- 4hourtimegap
- 4thstimuluscheck
- 500
- 50peopledead
- 50teachersfleeFloridaschooldistrict
- 555
- 5G
- 5thDistrict
- 60minutes
- 6weekabortionban
- 7000seriesrailcar
- 755
- 800
- 8Days
- 911
- 911call
- 911survivor
- 911terroristattacks
- 914
- A.I.
- AaronCarter
- AaronRupar
- AbbeDavidLowell
- Abedead
- AbigailZwerner
- AbimbolaOsundairo
- Abortion
- abortionban
- abortionbans
- abortionflorida
- abortionishealthcare
- abortionismurder
- abortionlaw
- abortionlawsuit
- abortionlawus
- abortionmedication
- abortionnews
- AbortionPills
- abortionpolitics
- Abortionprotests
- Abortionrestriction
- abortionrestrictions
- abortionrights
- abortionruling
- abortionsanctuarystate
- abortiontexas
- abortiontexaslaw
- abortionwyoming
- abrahamaccords
- Abuse
- academyawardsinclusivestandards
- acceleration
- AccessHollywood
- Accessibility
- accountability
- achristmasstory
- ACLU
- acting
- actingsecretaryoflabor
- actingsecretaryoflaborJulieSu
- actor
- adagencydylanmulvaney
- AdamKinzinger
- adamlaxalt
- AdamSchiff
- adderall
- addiction
- addictiontelehealth
- ADHD
- ADL
- ADLCEO
- administration
- ads
- adultcabaret
- advertisements
- Advertising
- affirmativeaction
- Afghanistan
- afghanistanassassinationattempt
- afghanistanwithdrawal
- Africa
- AfricanAmericans
- Agriculture
- ai
- AIbill
- aigovernment
- aiinitiative
- ailimits
- AInewslatest
- AIPAC
- AirandMarineOperations
- Aircraft
- Aircraftcarrier
- Airdefensezone
- airegulation
- AirForce
- AirForceOne
- Airilnes
- airlines
- airplanemode
- airport
- airportcanceled
- airportdelayed
- Airportemployee
- Airquality
- AirSafety
- airtrafficcontrol
- AirTravel
- Airways
- Alabama
- Alabamashooting
- AlanDershowitz
- Alaska
- alaska2022
- Alcohol
- Aldi
- AlecBaldwin
- alecta
- alectapension
- AlejandroMayorkas
- alejandromayorkasdhssecretary
- AlexandriaOcasioCortez
- AlexandriaVirginia
- alexandstevie
- AlexJones
- AlexMurdaugh
- AlexMurdaughprosecutionclosingarguments
- AlexMurdaughprosecutionupdates
- alexmurdaughtrialupdates
- AlexVillanueva
- AliDaei
- Alienmothershipcouldsendprobestoearth
- aliens
- AlinaHabba
- allanfung
- allen
- allenmall
- allenmallshooting
- AllenPremiumOutlets
- allenpremiumoutletsshooter
- AllenWeisselberg
- allergicreaction
- allergy
- allergynews
- AllianceDefendingFreedom
- allies
- alltimelowIndexofEconomicFreedom
- alphagal
- alphagalmeat
- alphagalsyndrome
- alphagalsyndrometicks
- alQaeda
- Altmantestimony
- AlvinBragg
- alvinbragglettertohousegop
- alvinbraggrespondstohousegopcriticism
- alvinbraggsaystrumpfalselysaidhewouldbearrested
- alyssafarahgriffin
- alyssafarrah
- Amazon
- Ambassadors
- AmberHeard
- americadefaultondebt
- american
- AmericanAirlines
- AmericanDreamFederalAction
- AmericanHorrorStory
- AmericanMedicalAssociation
- americanpetroleuminstitute
- AmIeligibleformonthlypaymentsinCalifornia
- AMLO
- AmosTuckDinner
- Amtrak
- amygrant
- AmyTan
- AnaheimPolice
- AnaIsabeldeAlba
- ananavarro
- ananavarroroyals
- ananavarrotheview
- ananavarrotheviewroyals
- AndersonAldrich
- andersoncoopernewyear
- AndersonLeeAldridge
- andrescanoschool
- AndresManuelLopezObrador
- AndrewClyde
- AndrewCuomo
- AndrewCuomoTrump
- AndrewGiuliani
- AndrewHuff
- AndrewHuffbook
- AndrewTatearrested
- AndrewWylie
- AndrewYang
- andTransportationCommittee
- AndyBeshear
- AndyBeshearDanielCameron
- AndyBiggs
- andybiggsveteranshealthcarebill
- ANFoundation
- angelinajolie
- anguscloud
- anguscloud25
- anguscloudcauseofdeath
- angusclouddead
- angusclouddeath
- angusclouddeathcause
- angusclouddies
- anguscloudsamlevinson
- anguscloudzendaya
- anheuserbusch
- anheuserbuschadagency
- AnheuserBuschstock
- Animals
- Ankara
- annapaulinaluna
- AnneDonnelly
- AnnetteTaddeo
- anonymous
- anonymoushacktuckercarlson
- antabortiongroups
- AntESGbill
- AnthonyFauci
- anthonyfaucicovid19
- anthonyhuber
- AnthonyRumbleJohnson
- antiabortionflyers
- anticalifornia
- AntiDiscriminationAct
- Antigaymexicanchants
- antilgbtq
- antinewyork
- antiracism
- antisemitism
- antisemitismsocialmedia
- antisemitismtwitter
- antitransgender
- Antitrust
- antitrustinvestigation
- AntonyBlinken
- anunknownwhitepowder
- aoc
- aocelection
- AOCethics
- aocethicscomplaint
- AOCethicsreview
- AOCethicswatchdog
- aochecklers
- AOChitwithethicscomplaint
- aoclawsuit
- AOCmetgala
- aocprimary
- aocprotests
- aocqueens
- aocsquad
- AOCtaxtherich
- AOCtaxtherichdress
- aoctownhall
- AOCwarnedethicsviolation
- APafricanamericanstudies
- apartment
- apec
- api
- apollo
- apologizes
- apology
- apparel
- appeal
- appeals
- Apple
- appleappstore
- AppleNews
- applestock
- appletv
- apprankings
- AppropriationsCommittee
- Apps
- appsales
- appstore
- appstorepolicy
- April14
- April15
- April18
- apriljobsreport
- aprilunemployment
- ArabellaAdvisors
- Arbitration
- Archeological
- Archeology
- Arctic
- ArdentSecurity
- arebodiesstillmissingfromthechocolatefactoryexplosion
- aredrugsillegalinwashington
- arefloodscommoninrwanda
- AreMexicandrugcartelsconsideredforeignterroristorganizations
- arethepentagondocumentsreal
- Arethereagelimitstobeincongress
- Arethereagelimitstobepresident
- AretherereallyfakeelectorsinGeorgia
- areweheadingforarecession
- Areweheadingtowardarecession
- Argentina
- Argentinafan
- Arizona
- arizona2022
- arizonaabortionlaw
- arizonaelectionprotests
- arizonaelections
- arizonagop
- arizonagovernor
- arizonahealthcare
- arizonahouseminorityleader
- arizonapolitics
- arizonaprotests
- arizonarace
- Arizonasecretaryofstate
- arizonasenate
- ArizonaSenateRace
- arizonavoting
- Arkansas
- Arkansasteachers
- Arkansastornado
- Armedforces
- Armedservices
- ArmsDealer
- ArmsRace
- Army
- ArmyBlackKnights
- Armyhelicoptercrash
- ArmyNavyGame
- arrest
- Art
- artbyhunterbiden
- artemis
- ArtificialIntelligence
- Arts
- AsaHutchinson
- ASEAN
- ASEAN2022
- ASEANCambodia
- ASEANsummit
- Asia
- AsianAmericans
- asiancollege
- asianeducation
- asianuniversity
- ASL
- AsraPanahi
- Assassination
- AssaultStyleWeapons
- AssaultWeaponsBan
- AssociatedPressUkraineinvestigation
- astronomers
- astronomerspredict
- AsYouGrowbook
- ATF
- AtlanticOcean
- ATT
- Attack
- attorneyarrestedatatlantaprotests
- AttorneyGeneral
- AttorneyGeneralMerrickGarland
- auction
- Auctions
- audioporn
- augustageorgia
- Aurelian
- AustinTice
- Australia
- australiachristmas
- avatar
- AvatarTheWayofWater
- Avengers
- AviKwaAmenationalmonument
- AvrilHaines
- awardsequity
- axe
- Babies
- Baby
- BabyBoomer
- babybucks
- badsportsmanship
- Baggagehandler
- bahamas
- baillaws
- baldwinmanslaughter
- baldwinsenate
- Balkans
- ballot
- Ballotcounting
- ballotmeasure
- BaltimoreRavens
- Ban
- banChina
- bankaccountability
- Bankaccounts
- bankbailouts
- Bankcollapse
- bankcollaspe
- bankfailure
- bankfraud
- banking
- bankingcollapse
- Bankingcrisis
- bankingregulation
- bankingregulations
- BankingSystem
- BankmanFried
- bankregulation
- Banks
- Banksy
- bannedtiktok
- banningtiktok
- bantransgenderfemales
- bar
- BarackObama
- BarbaraLee
- barbaraleesenaterace
- bard
- bardai
- Baseball
- baseballopeningday
- Basketball
- batman
- BayernMunich
- bazoumlatest
- bazoumupdate
- Becoming
- BedBathBeyond
- Beijing
- beingcreative
- BellP63KingCobra
- Beltway
- BenAffleck
- BenCardin
- BenCardindemocrat
- BenCardinretirement
- BenCarson
- beneficaries
- bengals
- benioffchildren
- BenjaminNetanyahu
- BennieThompson
- BenSasse
- BergdorfGoodman
- BernieSanders
- BernieSandersendorses
- BernieSanderswadesintoChicagomayoralrace
- bestwarnerbrosfilms
- Betrayedbookseries
- BetsyDeVos
- bicentennial
- Bicycles
- Biden
- biden2024
- Biden2024contenders
- BidenAdministration
- Bidenadministrationstudentloans
- bidenafghanistanwithdrawal
- Bidenage
- bidenagenda
- bidenandmccarthy
- bidenandmccarthymeeting
- bidenapprovalratings
- Bidenartshumanitiesmedals
- BidenbillionsforUkraine
- bidenbordercrisis
- bidenbudget
- bidenbudgetcutshomelandsecurityspending
- bidenbudgetproposal
- bidenbusinessdealings
- bidencabinetnominees
- BidenCampaign
- bidenclassifieddocuments
- bidenconfused
- bidencrimefamily
- BidencriticizesNetanyahujudicialreform
- bidencutsDHSbudget
- bidendccrimebill
- bidendebtceiling
- bidendebtlimit
- bidendelaware
- bidendelawarevisitors
- BidenDocuments
- bideneconomy
- Bidenendorsements
- bidenenergypolicy
- bidenenvironmentalagenda
- BidenFAAnominee
- bidenfactchecked
- BidenFamily
- bidenfamilybusiness
- bidenfamilycriminal
- Bidenfinances
- Bidenfiscal2024budget
- Bidenflation
- bidenforeignnational
- Bidenforeignpolicy
- Bidenfundraising
- BidenHarris
- bidenhome
- bidenhomedelaware
- bidenimpeachment
- bideninflation
- bideninvestigation
- Bidenistooold
- BidenKamalaHarris
- bidenmacron
- bidenmad
- bidenmccarthydebtceiling
- BidenMcCarthyMeeting
- BidenmeetingwithMcCarthy
- Bidennews
- Bidennomineepulled
- Bidennominees
- BidennonbinaryDOEofficialaccusedofsecondluggagetheft
- Bidenomics
- Bidenoncrime
- BidenOverreach
- bidenpickforlaborsecretary
- bidenpresidentialveto
- Bidenprimarychallenger
- bidenquietloanforgiveness
- bidenratings
- bidenreelection
- Bidenrestrictions
- bidenscandal
- Bidensnub
- Bidenspeech
- Bidenstagflation
- Bidenstudentdebt
- bidenstudentloans
- Bidentaxreturns
- bidenthreats
- Bidentoday
- BidenTrumprematch
- bidenukraine
- bidenukrainepolicy
- bidenveto
- bidenvetoes
- Bidenvetothreat
- bidenvoting
- BidenvsMcCarthy
- BidenWhiteHouse
- Bidenx27seconomy
- bigbankregulation
- BiggestPutinsetbacksin2022
- bigguy
- bigoil
- bigswings
- BigTech
- BigtechAI
- bigtechantitrust
- bigtechcensorship
- Bigtechnology
- bigtechregulation
- bill
- billboard
- BillCassidy
- BillClinton
- BillCosby
- BilldeBlasio
- Billionaire
- BillMaher
- billmaherhbo
- billmaherjoebiden
- BillO
- bills
- BillTaverner
- BillyMcFarland
- Binance
- binanceinvestigation
- binanceprobe
- biofirebackground
- biofireheadquarters
- biofirehq
- biofiresmartgun
- birdflu
- Birds
- birth
- Birthday
- bisexual
- bitcoin
- bitcoinprice
- bitcoinsilverbank
- bitefight
- Bittnerv.UnitedStates
- BlackFriday
- blackhistory
- blackhistorymonth
- BlackLivesMatter
- Blacklivesmatterprotests
- blacklivesmatterriots
- BlackLivesMatterTryThatInASmallTown
- blackouts
- blackownedmedia
- BlackRock
- Blackvoters
- BlaineGabbert
- BlaineGabbertrescue
- blakemasters
- blazingsaddles
- Blinken
- blm
- blmleases
- Bloodmoon
- bluecheckmark
- BlueDogDemocrats
- Bluesky
- bluestates
- bmw
- BobChapek
- BobIger
- bobmcgrathsesamestreet
- bobonsesamestreet
- Boebert
- BoeingB17FlyingFortress
- Boeingemployeesworkairforceonewithoutrenewedclearance
- Boeingstaff
- boem
- BohemianGrove
- boldpacendorsesgallego
- boldpacrubengallego
- boldpacrubengallegoendorsement
- BombardierGlobal5000
- Bombcyclone
- Bombing
- bombshell
- bombshelltypeactor
- Bonnconference
- Books
- BooksaboutRoyMcGrath
- booster
- Border
- Borderagentkilling
- borderarrestsspikerising
- BorderCrisis
- borderczarharris
- bordernews
- borderpatrol
- borderpolicy
- borderrush
- BorderSecurity
- bordersurge
- borderwall
- boring
- BorisJohnson
- borrowersdefense
- borrowingauthority
- Boston
- BostonRedSox
- Boulder
- bowman
- bowmantrump
- boxingreferee
- boxoffice
- boycott
- BoyScouts
- bracket
- bracketpicks
- bradpitt
- bradwenstrup
- bragg
- BranchDavidians
- BrandonJohnson
- brandonjohnsonchicago
- brandonjohnsonchicagomayorrace
- BrandonJohnsoncrime
- brandonjohnsondefeatspaulvallas
- BrandonJohnsoneducation
- brandonjohnsonvspaulvallas
- brandonjohnsonwins
- brazil
- Brazilelections
- BreakfastClub
- BrettKavanaugh
- BrevardCounty
- brevardcountyschools
- brevardcountyteachers
- Brexit
- brianfitzpatrick
- BrianKemp
- BrianSicknick
- Britain
- BritainwarnsoflargerRussianmilitaryconscription
- Britishintelligence
- britishnationalanthem
- Britishroyalfamily
- britishroyals
- brittanyaldean
- BrittneyGriner
- broadway
- BrookeJenkins
- BrookingsInstitution
- BrooksandDunnx27sOnlyinAmerica
- browardcountyflood
- browardcountyflooding
- brownsvilleborder
- brownsvillefloodsurgeofpeople
- BrownsvillePoliceDepartment
- BrownsvilleTexas
- BrucePoliquin
- BruceReed
- BruceSpringsteen
- BruceWesterman
- BryanKohberger
- BryanSlaton
- bryanslatonresignation
- BryanSlatonsexualmisconduct
- Buccaneersquarterback
- bucharest9
- buckeyestate
- buckinghampalace
- budget
- BudgetCuts
- Budgetsurplus
- budlight
- budlightpartnership
- BudLightsales
- buffalo
- bulgaria
- bullying
- buprenorphine
- BureauofLandManagement
- burisma
- burlington
- business
- ButtPunt
- ByronAllen
- byrondonalds
- byrondonaldsbiden
- byrondonaldsdesantis
- byronyork
- ByteDance
- cabanking
- cablenews
- caearthquake
- Cairo
- California
- californiaabortionpolicy
- californiacourt
- californiacrimelawseffectpoliceanddistrictattorneys
- californiademocrats
- CaliforniaDistrict27
- californiaearthquake
- californiafilmindustry
- californiagopprimary
- californiagopprimary2024date
- californiagrid
- californiahomelessnessanddrugproblems
- CaliforniaKamalaHarris
- Californialatinovote
- californiaMedicaid
- californiaMedicaidhousing
- californianews
- californiapension
- californiaplanecrash
- californiapolice
- californiapolitics
- californiaprop47effects
- CaliforniaPublicEmployeesRetirementFund
- californiareparations
- Californiarepublicanprimary
- californiasenate
- CaliforniaSenaterace
- californiasmallplanecrash
- Californiasnow
- CaliforniaSnowstorm
- californiastimulus
- californiastimuluscheck
- californiastimuluspayments
- calssifieddocumentsbriefiing
- Cambodia
- CambridgeCentralSchoolDistrict
- CamilleKiefel
- CamilleKiefellawsuit
- Campaign
- campaignads
- campaignfinance
- campaignfinancing
- campaignquotes
- Campaigns
- campaigns2022
- Canada
- Cananyonebeattrump
- CanBidenbeatTrump
- CancelCulture
- Cancer
- Cancerprevention
- CanDeSantisbeatBiden
- CanDeSantisbeatTrump
- CanDeSantiswinin2024
- candonaldtrumprunforpresidentfromprison
- candy
- candyfactory
- CanGov.ChrisSununuwinin2024
- canIeatahotdogongoodfriday
- cannabis
- CanNikkiHaleybeatTrump
- canterroriststakepakistan
- CantheUSbeatChina
- CantheUSdefendTaiwan
- CanTrumpbeatDeSantis
- cantrumpbecomepresidentifhe
- CanVivekRamaswamybeatDonaldTrump
- CanyoubetonWWEmatches
- CanYoungkinbeatTrump
- Canyouopentheemergencyexitdoorduringaflight
- capcut
- capcutbytedance
- capcutbytedancetiktok
- capcuttiktok
- capension
- CapitalRiot
- capitolarchitect
- CapitolAttack
- CapitolBuilding
- capitolhill
- capitolhillphotos
- capitolinsurrection
- capitolpolice
- Capitolprotest
- capitolriot
- capitolriottrial
- caplanecrash
- caraccident
- carbineaction
- CarbonBorderTax
- carbonmitigation
- CarCrash
- Cargocranes
- carhit
- CarlosDelToro
- CarlosDeOlvieira
- CarlosDeOlvieiracharged
- CarnegiemelonAIresearch
- cars
- cartels
- CartelViolence
- carterdeath
- cartereulogy
- cash
- CashApp
- CashAppfoundermurdered
- cashmoney
- casmallplanecrash
- casting
- Castnerrangenationalmonument
- CatherineCortezMasto
- CatherineEngelbrecht
- Catholic
- catholicbaseballfansongoodfriday
- CatholicChurch
- catholicdioceseofpittsburgh
- Catholicism
- catholics
- CathyMcMorrisRodgers
- CatoInstitute
- cawthornorgies
- cbpappborder
- CBS
- ccp
- CDC
- CDCticks
- ceasefire
- Celebrities
- Censorship
- censorshipsocialmedia
- CensusBureau
- CentralAmerica
- centralcommand
- Centrists
- CEOs
- chadbianco
- challenger
- changes
- Chansley
- chanukah
- chargingstations
- charlamagnekanyewest
- charlamagnethebreakfastclub
- charles
- CharlesAdair
- charlescoronation
- CharlieBracey
- charliecrist
- CharlotteClymer
- charlottecrime
- charlottecrimenews
- charlottenews
- chastenbuttigieg
- chatbot
- chatbotai
- chatbots
- Check
- checks
- Chelsea
- ChelseaEats
- cherryblossomphotos
- ChesaBoudin
- Chesapeake
- Chesterfieldpolice
- chestreconstruction
- Chicago
- ChicagoCubs
- chicagomayor
- Chicagomayoralrace
- chicagomayorcandidates
- chicagomayorfarewelladdress
- chicagomayorrace
- chicagomayorracedemocrats
- chicagomayorraceelectionresults
- chicagopolitics
- chickens
- chiefofstaff
- chiefsbanned
- ChiefTwit
- ChildCare
- ChildCareSubsidies
- Childcrimes
- children
- Childtaxcredit
- chile
- China
- Chinabiden
- Chinaboostsmilitarybudget
- chinacoronavirus
- chinacoronavirus2022
- chinacoronavirusdeaths
- chinacoronavirusdeaths2022
- chinacoronavirusoutbreak
- chinacoronavirusoutbreak2022
- chinacovid19
- chinacovid19deaths2022
- Chinaexpandsmilitarybudget
- Chinalableak
- Chinaprotests
- chinarussia
- chinasurvey
- Chinatariffs
- chinathreat
- ChinatoinvadeTaiwanin2024
- ChinaunawareballoonenteredUS
- ChinaUSrelations
- ChinavsUS
- Chinese
- chineseapps
- chineseappsinus
- chinesecommunistparty
- ChineseCommunityParty
- ChineseinfluenceinCanadianelections
- ChineseinfluenceinUSelections
- Chineseleadershipmaynothaveknownaboutballoon
- Chinesesoftware
- Chinesespyballoon
- ChinesespyballoonmayhaveenteredUSwithoutChineseleadershipknowledge
- Chinesespying
- Chinesespythreats
- ChineseTransnationalPolicingGoneWild
- ChipRoy
- chips
- CHIPSandScienceAct
- chocolatefactory
- chocolatefactoryexplosion
- chokehold
- ChrisChristie
- ChrisChristie2024
- ChrisChristieNewJersey
- ChrisChristieniecearrest
- ChrisChristieripsDonaldTrump
- ChrisClark
- ChrisDeluzio
- ChrisleyKnowsBest
- ChrisLicht
- ChrisMurphy
- chrispratt
- chrisprattchristian
- chrisprattreligion
- ChrisSununu
- ChrisSununuDonaldTrump
- ChrisSununuTrumpwon
- christchristie
- christchristie2024
- christian
- Christianity
- Christie
- Christie2024
- ChristieopinesonUkraine
- ChristievDeSantis
- ChristinaBobb
- ChristinChristmas
- Christmas
- Christmasaroundtheworld
- Christmascancelled
- christmasdc
- Christmasparade
- christmaspresents
- christmasrecycling
- Christmastraditions
- christmastree
- christmastreedc
- christmastreerecycle
- christmastreerecycledc
- ChristopherChristensen
- ChristopherF.Rufo
- ChristopherWray
- ChuckGrassley
- chuckgrassleyage
- ChuckJenkins
- ChuckJenkinsindicted
- ChuckMorse
- ChuckSchumer
- ChuckSchumernews
- Churches
- CIA
- CIAdirector
- cincinnati
- citiesandcovid
- CitizensforResponsibleEnergySolutions
- citycriminalcode
- CiudadJuarez
- CivilRights
- civilrightsviolations
- CivilWar
- ClarenceThomas
- clarencethomasscandal
- Classactionlawsuits
- Classicgorsuch
- classifeddocumentsscandal
- Classified
- Classifieddocuments
- Classifieddocumentsinvestigation
- Classifieddocumentsprobe
- classifieddocumentssaga
- classifieddocumentstrump
- ClassifiedInformation
- ClaytonCounty
- Cleanenergy
- cleared
- clerkships
- cleveland
- ClevelandBrowns
- ClimateChange
- clintonbodycount
- ClubQ
- ClubQShooting
- CMS
- CMT
- CMTAwards
- CNN
- cnnthismorning
- cnntownhall
- CO2emissions
- CoastGuard
- Cocaine
- CochiseCounty
- coding
- coinbase
- Coins
- cola
- cold
- coldestchristmas
- Coldtemperatures
- ColinAllred
- ColinKahl
- colinpowell
- College
- collegeadmissions
- collegecosts
- collegedegreesnotworthcostsurveypoll
- collegeeducatedvoters
- collegeenrollment
- collegefootbalbowlgame
- Collegefootball
- Collusionallegations
- Colombia
- Colorado
- ColoradoSenate
- ColoradoSpringsPoliceChiefAdrianVasquez
- ColumbiaUniversity
- Comedy
- comerreportbidenfinances
- comicstrip
- Comirnaty
- CommercialProperty
- CommercialRealEstate
- CommissionerMarkJennings
- CommissionerMarkJenningsracism
- CommitteeonEducationandtheWorkforce
- commoncarrier
- commoncarriertech
- CommunicationsDecencyAct
- communism
- communitynotesbiden
- companies
- complaints
- concede
- Condo
- Congress
- congressdebt
- Congressdebtceiling
- congresshearingonbankcollapse
- CongressionalBlackCaucus
- Congressionalethics
- CongressionalHispanicCaucusInstitute
- CongressionalIntegrityProject
- Congressionaloffices
- CongressionalProgressiveCaucus
- Congressionalraces
- CongressionalRepublicans
- Congressionaltestimony
- Congressmanelect
- CongressmanGaetz
- CongressmullsTikTokban
- Congressnews
- congressphotos
- Congresstoday
- congressvotes
- CongressvotesonbanningTikTok
- Connecticut
- connecticutpolitics
- connecttopreviousstabbings
- ConocoPhillips
- conservativebias
- ConservativePoliticalActionConference
- conservativerevolt
- Conservatives
- Conservativespounce
- conspiracytheory
- Constitution
- constitutionalamendment
- constitutionallaw
- constitutionphilosophy
- ConsumerConfidence
- Consumers
- contemptofcourt
- contentmoderation
- convictions
- CookPoliticalReport
- cop
- COP27
- CopCity
- copycityantifaprotests
- corona
- coronation
- Coronavirus
- coronavirusdemographics
- coronavirusenrollmentloss
- coronavirusinsurance
- coronavirusorigins
- Corporations
- correctionofficer
- Corruption
- costoflivingincreases
- CouncilonCriminalJustice
- Counteroffensive
- countrymusicshowwitherspoon
- CountryMusicTelevision
- couples
- Court
- courtabortions
- CourtchallengeBidenstudentloanforgiveness
- courtnews
- courts
- CovenantSchoolShooting
- CoverUp
- COVID
- COVID19
- COVID19booster
- covid19demographics
- COVID19funding
- COVID19originactof2023
- COVID19origins
- COVID19pandemic
- COVID19restrictions
- COVID19vaccine
- covid19vaccinecost
- COVID19vaccineharm
- COVID19vaccinewrongdoing
- COVIDcoverup
- COVIDlableaktheory
- covidorigin
- COVIDorigina
- COVIDorigins
- covidoriginshearing
- COVIDProtests
- CPAC
- cpactrump
- craigslist
- craigslistmigrants
- Crash
- Creditcardscam
- creditsuisseatrisk
- creditsuissebank
- creditsuissedropssecondtimeinarow
- creditsuissedropsshares
- creditsuissesharesdropagain
- CrenshawbraggmanhattanDA
- Crenshawtrump
- CRES
- Crime
- crimecrisis
- crimehearing
- CrimeHistory
- crimeindc
- crimerates
- crimestatistics
- Criminalinvestigation
- CriminalJustice
- criminalreferral
- Criminalreferralls
- CrisisoftheThirdCentury
- criticalbutstablecondition
- CriticalRaceTheory
- criticalracetheoryprivateschool
- Crossexamination
- CRTbans
- Cruzbowsoutof2024
- cruzhearingborder
- cruzmayorkaschildrenraped
- cruzrevolting
- CruzvsAllred
- crypto
- cryptoboom
- Cryptocurrency
- crytofalls
- ctpolitics
- cuba
- cubanamericans
- cubaprotestsatworldbaseballclassic
- culturalsensitivitytraining
- culturewars
- cuomoresigns
- CustomsandBorderProtection
- customsborderprotection
- cutfunding
- czechrepublic
- D.A.King
- D.C.
- D.C.Council
- D.C.DistrictCourt
- DA
- DACA
- Dacia
- Dallas
- DallasCowboys
- damarhamlin
- damienharris
- danapoint
- DanBongino
- DanCrenshawindictmenttrump
- dangerouschemicals
- Danielcameron
- DanielCamerontrump
- Danielkelly
- danielpenny
- danielpennyjordanneely
- DanSullivan
- DariusMiles
- darkknight
- darrellbrooks
- DarrenBailey
- DarrenThorton
- DarthVader
- Data
- Datarequests
- davechappelle
- daverubin
- DavidAxelrod
- davidgrusch
- DavidKoresh
- DavidTrone
- DavidTrone2024
- DavidTronecampaign
- DavidTroneSenateseat
- DavidWeiss
- Daylightsavingtime
- dayofthemigrantcelebration
- DC
- dcbodycamerafootage
- dccouncil
- dccrime
- dccrimebill
- dccrimebilldetails
- dccrimebillsenatevotewatchlive
- dccrimebillvote
- dccrimestats
- dccriminalcode
- dcDepartmentofPublicWorks
- dcmayor
- dcmayorchiefofstaff
- dcmayorstaffer
- dcmayorstaffersexualassualt
- dcmayorstaffersexualharassment
- DCmetrofare
- dcnews
- dcpolice
- DCstatehood
- DEA
- dead
- death
- DeathPenalty
- Deathrowlawsuit
- deaths
- deaththreats
- deathtoll
- debate
- Debates
- debt
- DebtCeiling
- debtceilingcrisis
- debtceilingdeadline
- debtceilingmeeting
- debtceilingnegotiations
- Debtceilingnews
- Debtceilingproposal
- debtceilingrisk
- DebtCeilingStandoff
- DebtCeilingTalks
- debtcollection
- debtlimit
- debtlimitxdate
- DebutofInsidewithJenPsaki
- Dec.28
- December
- December28
- decembersocialsecurity
- Decembersocialsecuritybenefitstimeline
- decembersocialsecuritycheck
- decision2024
- declineinenrollment
- deepstate
- defamation
- defamationsuit
- Default
- defaultandrecession
- defaultdebt
- defaultonloans
- defaultrisk
- Defense
- DefenseBudget
- DefenseDepartment
- defensesecretary
- DefenseSpending
- deferredactionforchildhoodarrivals
- deficit
- Deficits
- defloridablueprint
- DefundthePolice
- defuture
- dei
- DejaTaylor
- Delaware
- delawareearlyvoting
- delawareprimary
- Deliquency
- DeltaAirLines
- Democracy
- Democrat
- Democratdonations
- democratdonors
- Democraticagenda
- Democraticcivilwar
- Democraticestablishment
- democraticleadersbashtrump
- Democraticleadership
- democraticnationalcommittee
- democraticnominee
- democraticnominee2024
- democraticparts
- DemocraticParty
- democraticpartylatinovote
- Democraticprimary
- democraticstates
- democratleftwing
- DemocratParty
- Democratrisingstar
- democrats
- democratseconomy
- democratsmajority
- Democratsnews
- democratsocialists
- DemocratsonJoeBiden
- democratssenate
- DemocratssouronBiden
- democratssplitchicagomayorrace
- DemocratstakeaimatRepublicansinNewYork
- democratstates
- democratstennesseehouselawmakers
- DemocratsurgeDOJdropsassangecharges
- Demographics
- dentalinsurance
- dentalinsuranceregulation
- dentalregulation
- DenverInternationalAirport
- DenverPost
- DepartmentofDefense
- DepartmentofDefensememo
- DepartmentofEducation
- DepartmentofHomelandSecurity
- DepartmentofHomelandSecuritySecretaryAlejandroMayorkas
- DepartmentofJustice
- DepartmentofLabor
- DepartmentofMotorVehicles
- DepartmentofPublicWorks
- DepartmentofVeteransAffairs
- deportation
- deposition
- Depression
- depressionsocialmedia
- DeptofMotorVehicles
- deputy
- DerekChauvin
- DeSantis
- desantis2024
- desantisabortionban
- DeSantisandgunrights
- desantisanticalifornia
- desantisantinewyork
- DeSantisbooktour
- desantisbusinessrecord
- DeSantisCampaign
- desantiscovidvaccines
- desantiscuttingmedicare
- desantiscuttingsocialsecurity
- desantiseconomy
- desantiseducation
- desantisesg
- desantisethicscomplaint
- desantisflorida
- desantisforpresident
- desantisjobs
- desantislawsuit
- desantismedicare
- desantisnewcollege
- DeSantisonbillmandatingbloggerstoregister
- DeSantisopinesonUkraine
- desantispac
- DeSantisrunningforpresident
- desantisshadowcampaign
- desantissocialsecurity
- DeSantisspeech
- desantistaxes
- desantisthanksgiving
- DeSantistravelstoearlystates
- DeSantisTrump
- desantisvsdisney
- DeSantisvsTrump
- Destruction
- Detention
- detrans
- detransitioner
- detransitionerlawsuit
- DeutscheBank
- deutschebankfail
- Devastation
- DevinNunes
- devonarcher
- devonarcherburisma
- devonarcherhunterbiden
- devosforprofit
- dhs
- dialysisclinics
- dianejones
- DianneFeinstein
- diannefeinsteinage
- diannefeinsteinhealth
- diannefeinsteinnews
- diannefeinsteinremoval
- diannefeinsteinresignation
- DianneFeinsteinretire
- diannefeinsteinshingles
- diannefeinsteinyoung
- DickDurbin
- DidAOCattendtheMetGala
- didAOCbreakthelaw
- didbidencancelmystudentloans
- didbidencancelstudentloans
- DidBidenforgiveanystudentloans
- DidBidenreleasehistaxreturns
- didborderpatrolagentsyellatmayorkas
- DidBryanSlatongetexpelled
- DidBryanSlatonresign
- DidderegulationleadtoSiliconValleyBankcollapse
- DiddoddfrankcontributetoSiliconValleyBankcollapse
- DidDonaldTrumpgetarrested
- didgeorgesantoslie
- didgeorgesantostakepartinacreditcardscam
- didkayleehaveastalker
- Didmadisoncawthornbringaguntoanairport
- didmitchmcconnellhaveastroke
- didtheuseverdefaultondebt
- DidTrumpbreakthelaw
- DidTrumphaveanaffairwithStormyDaniels
- didtrumppealbackthedoddfrankact
- DidTwittercensorHunterBidenstory
- died
- diesel
- dilbert
- dineshdsouza
- Dinner
- dinnertablediscussions
- dinosaurs
- Diplomacy
- DirectDeposit
- directstimuluspayment
- dirtybomb
- DirtyDozen
- Disability
- disarmed
- Discord
- DishNetwork
- Disinformation
- DisinformationIndexInc.
- Disney
- disneycalifornia
- disneychannel
- disneydesantis
- disneyflorida
- disneyfloridabattle
- disneyfloridadistrict
- Disneyland
- disneylawsuit
- Disneynews
- disneyrondesantis
- disneyspecialtaxdistrict
- disneysuingdesantis
- disneysuingflorida
- disneytaxdistrict
- disneyvdesantis
- disneyvsdesantis
- disneyworld
- disneyworldlawsuit
- DistrictAttorney
- DistrictofColumbia
- diversityequityandinclusionflorida
- Divorse
- DMV
- DNA
- DNCcalendar
- dobbs
- Dobbsv.JacksonWomen
- documents
- DODBudget
- DoddFrank
- DOE
- DoesBragghaveastrongcaseagainstTrump
- DoesDeSantisorTrumphavemoredonors
- DoesNewsomsupportreparations
- DoestheFBIthinkCOVID19camefromChina
- DoestheUShavethestrongestmilitaryintheworld
- DoestheUSstillhavetroopsinSyria
- DoesUShavejurisdictionoverJulianAssangeespionagecrimes
- Dogecoin
- dogecoindog
- Dogememe
- dogmeme
- Dogs
- dohispanicvoterforrepublicansorlatinos
- doj
- dojbitcoin
- dojinvestigationhunterbiden
- dojsuesNorfolksouthern
- dollars
- dollarweakening
- DomesticViolence
- dominicraab
- DominionEnergy
- don
- DonaldTrump
- DonaldTrump2023
- DonaldTrump2024
- donaldtrumpage
- DonaldTrumpandJanuary6
- donaldtrumpappearanceatejeancarrolltrial
- donaldtrumparraignment
- donaldtrumparraignmentcharges
- donaldtrumparrest
- donaldtrumparrested
- donaldtrumpcampaign
- donaldtrumpcharges
- donaldtrumpclassifieddocuments
- donaldtrumpclassifieddocumentscase
- donaldtrumpcreatedfalseexpectationthathe
- donaldtrumpcrime
- DonaldTrumpcriminal
- donaldtrumpdefamationcase
- donaldtrumpdeniesdeletingsecuritycameras
- DonaldTrumpDeSantis
- donaldtrumpejeancarrolltrial
- DonaldTrumpforpresident
- DonaldTrumpforpresident2024
- donaldtrumphushmoney
- DonaldTrumpindicted
- donaldtrumpindictment
- donaldtrumpinvestigations
- donaldtrumpiowa
- donaldtrumpjacksmith
- DonaldTrumpJoeBiden
- DonaldTrumpJr.
- DonaldTrumplatest
- donaldtrumplawsuits
- DonaldTrumplegalcases
- donaldtrumplegaltrouble
- donaldtrumplies
- donaldtrumpmugshot
- DonaldTrumpnetworth
- donaldtrumpnews
- donaldtrumpnextcourtappearance
- DonaldTrumpnicknames
- donaldtrumppolls
- donaldtrumppresidentialodds
- donaldtrumpprobe
- donaldtrumpprobespecialcounsel
- DonaldTrumprapetrial
- DonaldtrumpslamsRonDesantis
- DonaldTrumpstaff
- DonaldTrumpsupporters
- DonaldTrumpupdate
- donatedblood
- donations
- DonBacon
- Donbass
- DonBeyer
- DonBolduc
- Donetsk
- DonLemon
- donlemonjonstewart
- donorblood
- Donvs.Ron
- donx27tsaygay
- doubledigitlead
- doublemastectomy
- dougburgum
- dougburgumlaws
- dougburgumtransgenderbill
- dougburgumtransgenderbills
- DougFord
- downtownDC
- doxxing
- dpp
- Dr.Oz
- drag
- dragbanbill
- dragchildrentennessee
- dragperformance
- dragperformers
- dragqueenperformances
- DragQueens
- dragqueenshow
- dragqueenstoryhour
- dragshow
- draymondgreen
- DREAMAct
- dresscode
- dresses
- drivebyshootingoutsideassemblyspeaker
- Drone
- Drones
- drowning
- drug
- DrugCartels
- drugdecriminalization
- druglaws
- drugoverdose
- DrugPolicy
- Drugs
- drugslegal
- DrugSmuggling
- DrunkenDriving
- dubai
- Duke
- DukeEnergy
- DukeEnergyoutage
- durbinsenate
- Dusseldorf
- dustbowl
- dustininmansociety
- DustyJohnson
- DwayneHaskins
- DwyaneWade
- Dyingofcancer
- dylanmulvaney
- dylanmulvaneynike
- E.JeanCarroll
- E.JeanCarrolllawsuit
- E.JeanCarrollverdict
- eaglepasstexas
- earlyvoting
- Earlyvoting2022
- Earth
- earthquake
- Earthquakes
- EarthRadiationBudgetSatellite
- earthsatellite
- Earthspiralingintosun
- easterbunny
- easterbunnyatthewhitehouse
- easterbunnybiden
- easterbunnyjoebiden
- easterbunnypress
- easterbunnypressbriefing
- easterbunnywhitehouse
- easterneurope
- EastPalestine
- EastPalestinederailment
- eastPalestinederailmentlawsuit
- eastpalestineohio
- EastPalestineresidentsfeelsickafterderailment
- EastRoom
- eBay
- EBT
- EBTfoodstamps
- ECigarette
- EcoHealthAlliance
- EcoHealthAlliancebook
- ecommerce
- economicdisparities
- economicexpectations
- economicfreedom
- economicgrowth
- economicinequality
- Economics
- economicsofflorida
- Economy
- economy2023
- economyrankings
- economyregulation
- Ecuador
- ED
- EdSullivanStage
- Education
- Educationalstandards
- educationflorida
- Educationworkers
- Egypt
- EightdaysuntilMarch
- ejeancarrolltrialupdates
- ejeancarrolltrialupdatesdonaldtrumpattending
- Election
- election2022
- Electionday
- electiondenier
- electiondrubbing
- ElectionFraud
- electionintegrity
- electioninterference
- electionprotests
- Electionresults
- Elections
- elections2022
- electoralcollege
- electoralcollegereform
- electoralcontrolact
- ElectoralCountAct
- electoralreform
- ElectricalGrid
- electriccarbattery
- ElectricCars
- Electriccarsubsidies
- Electricity
- electrictruck
- ElectricVehiclces
- electricvehicle
- ElectricVehicles
- electricvehiclespence
- ElectrifyAmerica
- elicrane
- EliotSpitzer
- EliseStefanik
- ElissaSlotkin
- ElizabethScherer
- ElizabethWarren
- ElMonte
- ElonMusk
- elonmusklatest
- elonmuskreleasesfilesonHunterBidenlaptop
- ElonMusksecurityhitsdriver
- ElonMusksmartphone
- elonmusktwitter
- elonmusktwitterceo
- elonmusktwitterfiles
- elonmuskupdate
- ElPaso
- elpasoborder
- elpasoconventioncenter
- Embassy
- emergencyabortion
- emergencydepartment
- Emergencydoor
- EmiliaSykes
- EmilyKohrs
- EmilyKohrsgeorgiagrandjury
- EmilyKohrsspeaksongrandjuryreport
- Emmanuel
- EmmanuelMacron
- employment
- EMTALA
- EndangeredSpeciesAct
- endorsement
- Endorsements
- Energy
- EnergyandEnvironment
- energycosts
- EnergyDepartmentCOVID
- EnergyDepartmentlableaktheory
- Energyefficiency
- energypolicy
- Energysecurity
- England
- EnochApodaca
- Entertainment
- entitlementprograms
- EntitlementReform
- Entitlements
- Environment
- environmentalactivism
- environmentalism
- EPA
- epabudget
- epabudget2024
- Epstein
- erbs
- erbsfalling
- erbssatellite
- EricaAdamscombattingcrime
- EricAdams
- EricAdamsoncrime
- EricAdamsonpolicedepartment
- EricGarcetti
- EricSchmitt
- EricTrump
- erictrumpnewyork
- esg
- esg2024
- esgvote
- EsteeLauder
- estonia
- ether
- Ethics
- ethicscomplaint
- ethicsviolations
- ethnicstudies
- ethnicstudiesbill
- EU
- EugeneYu
- euphoria
- Europe
- europeanbanking
- EuropeanCommission
- EuropeanUnion
- EV
- evanderholyfield
- EvanGershkovich
- EvanGershkovichnews
- evcredit
- Everify
- EVs
- EVsubsidies
- exboyfriendpedrovilarva
- Exchange
- exdemocrats
- execution
- executionmurder
- executivebranch
- ExecutiveOverreach
- explosion
- Extraditionhearing
- Extremeweather
- FAA
- faanews
- factories
- fafsa
- FairfaxCounty
- fairfaxcountypublicschools
- Fairnessinwomenx27sinsports
- Faith
- Fakeelectors
- fakerace
- fallingsatellite
- Families
- Family
- FamilyIssues
- FaniWillis
- FARA
- farleft
- farm
- Farming
- farmington
- fashion
- fastfurious
- fastingcatholic
- fastingrulesholyweek
- fatalshooting
- fauci
- Fauciberatescourtreporter
- Faucideposition
- fauciinvestigation
- Faucilashesoutatreporter
- FBI
- fbicapitolriot
- fbicorruption
- fbijan6
- fbijanaury6
- FBIraid
- fbisubpoena
- fbitweetjan6th
- fbitweetjanuary6
- fbiweponization
- fcpd
- FDA
- FDAApproved
- FDAvaccine
- FDIC
- FeaturedVideo
- FeaturedVideoHomepage
- Feb.1
- February
- February1
- fedandunemployment
- Federalagencies
- FederalagenciesbanonTikTok
- federalantiterrorismlaw
- FederalAviationAdministration
- federalaviationadministrationnews
- Federalborderagent
- FederalBudget
- federalbudget2024
- federalbudgetdeficit
- FederalDepositInsuranceCorporation
- FederalElectionCommission
- federalfunds
- federalgovernment
- federalgrandjury
- federalistsociety
- federallands
- FederalReserve
- FederalReservelaunchesreviewofSiliconValleyBank
- FederalSpending
- federalstudentloans
- Federalworkers
- fedratehikes
- Feelgoodstory
- Fees
- feinstein
- feinsteinabsence
- feinsteinage
- feinsteinhealth
- feinsteinsenate
- feinsteinshingles
- femadisasterassistance
- femaleled
- fenceonborder
- fentanylandxylazinemix
- fentanylcrisis
- fetterman
- fettermandebate
- fettermanozdebate
- fettermanstroke
- fetusheartbeatbill
- FIFA
- FIFAWorldCup
- fight
- fightcancelculture
- fighterjet
- FighterJets
- fightforschools
- Fighting
- Film
- filmindustry
- Final
- Finance
- FinanceandBanking
- FinanceandEconomy
- Financial
- Financialcrisis
- financialinformation
- FinancialMarkets
- FinancialSystem
- Finland
- FinneganBidenKing
- FIRE
- firearm
- Firearms
- Fires
- FireTornado
- FireWhirl
- firstamendmentdrag
- FirstAmendmentrights
- Firstcryptocase
- firstinthenationcaucus
- firstinthenationtovote
- firstrepublicbank
- FirstRepublicBankbailout
- FirstRepublicBankdowngrade
- firstresponders
- firstresponderspence
- firsttake
- firsttrumprallytexas
- firstveto
- fiscalyear2024
- FitchRatings
- fivethirtyeight
- flashflooding
- FlavoredTobacco
- Flightcancellations
- FlightDelays
- Flights
- floodingflorida
- Florida
- Floridaabortion
- floridaabortionballot
- floridaabortionballotinitiative
- floridaabortionballotquestion
- floridaabortionban
- floridaabortionlawsuit
- floridaabortionontheballotin2024
- floridaavoidhousingrecession
- Floridabillrequiresbloggerstoregister
- floridabusinessdesantis
- floridacorporateworld
- floridadebate
- FloridaDemocraticParty
- FloridaDepartmentofEducation
- FloridaDeSantis
- floridaebt
- floridaeducation
- floridaeducationreforms
- floridaflood
- floridafoodstamps
- FloridaGov.RonDeSantis
- Floridagovernor
- floridahealthcare
- floridahomes
- floridahousingmarket
- floridajobsmarket
- floridalegislativesession
- floridalegislativesession2023
- floridalegislature
- floridalegislaturebills
- Floridamidterms
- floridaparentalrightsineducationbill
- floridapolitics
- Floridapublicschools
- floridarealestate
- Floridarescue
- FloridaRonDeSantis
- floridaschoolchoice
- FloridaSenatedebate
- floridateachers
- floridatransgender
- floridatransgenderminors
- floridatransgenderyouth
- floridauniversity
- flpolitics
- flu
- fluseason
- Food
- FoodandDrink
- foodmarket
- foodpoisoning
- foodstampprogram
- foodstamps
- foodstampsapply
- foodstampslogin
- foodstampsnumber
- Foodstampsregistration
- FoodTaxRebateProgram
- Football
- Ford
- ForeignAffairs
- ForeignAid
- ForeignAssistanceActof1961
- ForeignPolicy
- FormerArkansasGov.AsaHutchinson
- FormerCFOTrumpOrganization
- FormerHouseSpeakerNewtGingrich
- Formerlawmakerguncharge
- formerlyknownastwitter
- FormerPakistanPrimeMinister
- formerPresidentDonaldTrump
- formerPresidentPedroCastillo
- FormerVicePresidentMikePence
- forprofitcolleges
- FortCampbellKentuckycrash
- fortLauderdaleflood
- fortLauderdaleflooding
- fossildigs
- FossilFuels
- fossils
- Fourdays
- fourfeetofsnow
- fourmissing
- FourteenthAmendment
- FourteenthAmendmentdebt
- FourthofJuly
- fouryears
- FoxandFriendsLaraTrump
- FoxBusiness
- foxnation
- FoxNews
- foxnewsadvertisers
- foxnewsdefamation
- foxnewslawsuit
- FoxNewsTrumpcampaign
- France
- FranciscoCarrillo
- FranciscoCarrilloannouncesbidfordistrict27
- FrankyCarrillo
- fraud
- freakwindstorm
- FredDoucette
- FrederickCountySheriffdepartment
- FrederickCountySheriffindictment
- FredUpton
- freebird
- freecollege
- freedomcaucus
- freedomcauusphotos
- Freedomofthepress
- freedomweek
- freemarket
- freemoney
- FreeSpeech
- freespeechsystems
- freezing
- freezingtemperatures
- freezingtemps
- FrenchStateVisit
- Friendsgiving
- FTC
- FTO
- ftx
- ftxbankrupt
- ftxcollapse
- FTXcrash
- FTXfounderarrest
- fuelcrisis
- Fujianprovince
- FultonCounty
- FultonCounty2020election
- Fumioassassinated
- Fumioassassinationattempt
- FumioKishida
- funding
- fundraiser
- Fundraising
- funds
- Funeral
- Funnelmoney
- furries
- FuzhouPolice
- Fyrefestival
- G20
- G7pricecap
- ga
- gab
- Gabbertrescue
- GabrielNadales
- gaetzsextrafficking
- Gaffes
- gainoffunctionresearch
- gangofeight
- gangofeightbriefing
- gangs
- garbage
- GarretGraves
- garrettziegler
- garyrossington
- Gas
- Gascon
- GasPrices
- gasstoves
- GasTax
- GavinNewsom
- gavinnewsomfilmindustry
- gavinnewsomhollywood
- gavlegoat
- gavlegoatfire
- Gayrights
- GDI
- gear
- Gender
- Genderaffirmingcare
- genderaffirmingcareforminors
- genderaffirmingmasectomy
- genderaffirmingprocedures
- genderaffirmingsurgeries
- genderaffirmingsurgery
- genderidentity
- GenderIssues
- gendertransition
- gendertransitionsurgeries
- gendertransitionsurgery
- GeneralAssembly
- GeneralMotors
- Generations
- GenerationX
- GenerationZ
- genius
- GentnerDrummond
- GenXers
- GeorgeClooney
- GeorgeFloyd
- GeorgeGascon
- georgesantos
- georgesantoscollege
- Georgesantoscreditcardscam
- GeorgeSantosfabricationscandal
- georgesantosgay
- GeorgeSantosliar
- GeorgeSantosmastermind
- GeorgeSantospoliticalcombeack
- georgesantosworkhistory
- GeorgeSoros
- georgetownlaw
- GeorgetownUniversity
- GeorgeWagnerIVtrial
- Georgia
- Georgia2020election
- georgia2022
- georgia2024election
- georgiaelections
- georgiagrandjuryforewomansaysindictmentsarenotashock
- georgiagrandjuryforewomanspeaksonreport
- georgiamidterms
- georgiarunoff
- georgiasenate
- georgiasenaterace
- georgiasenaterunoff
- GeorgiaTrump
- georgiavoters
- gerber
- germanbanks
- Germany
- gerrymandering
- ghana
- ginahaspel
- GinaRaimondo
- GinaViola
- GinniThomas
- GiorgiaMeloni
- girlhitbytrunk
- girlsdepression
- Giuliani
- Giulianidivorce
- giulianitrumppardon
- GlennYoungkin
- GlennYoungkin2024chances
- GlennYoungkin2024speculation
- GlobalDisinformationIndex
- globalfinancialcrisis2023
- gloriachavez
- goldprices
- goldrecord
- GoldStarSpousesday
- Golf
- Goncalves
- Gonzaga
- Gonzalezv.Google
- goodfridayfastcatholics
- goodluckcharm

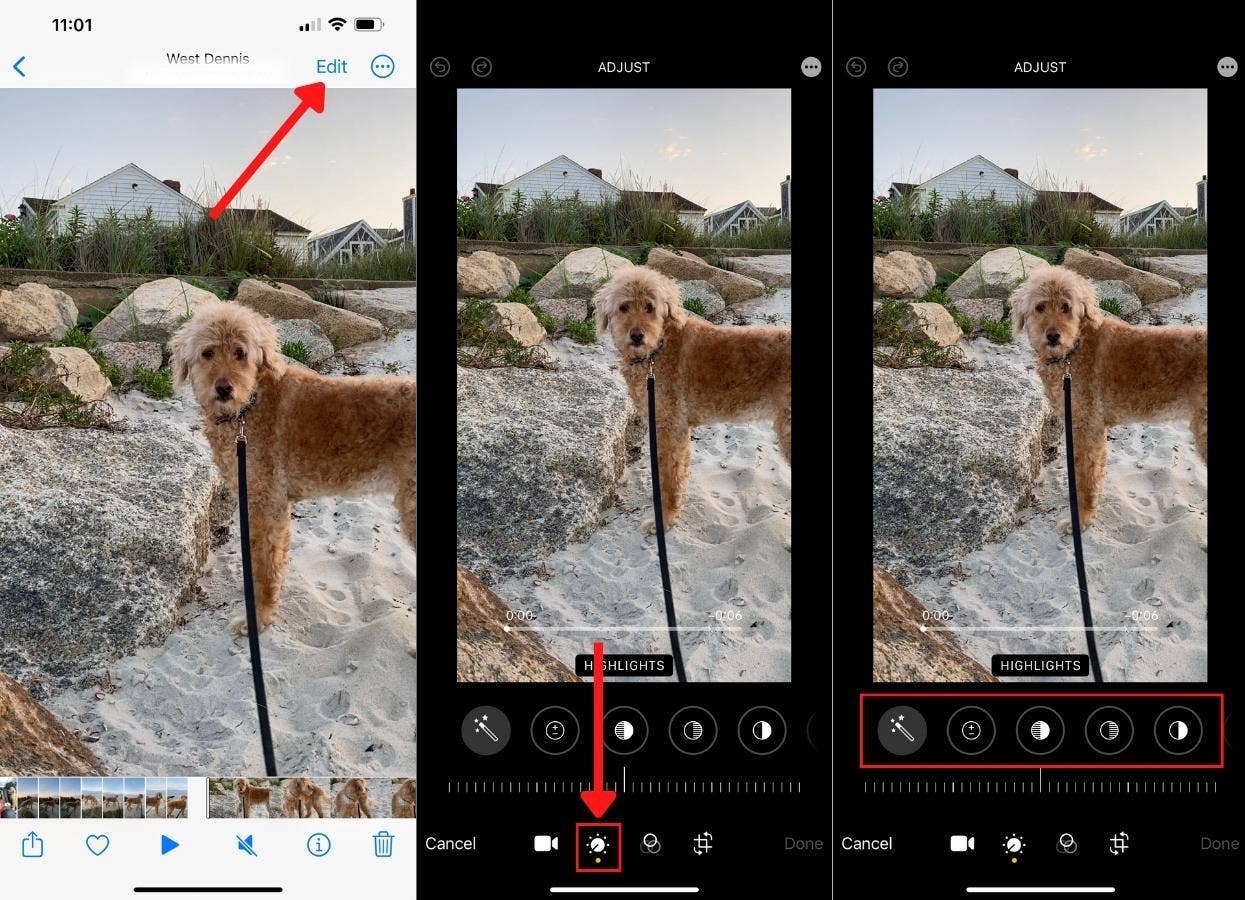 [ad_1]
[ad_1]










